最近、Googleフォトから簡単にプリント注文できるようになったのはご存知でしょうか?
セブンイレブンがお近くにあれば、すごく簡単にコンビニで印刷できますよ💕
※iPhone11を使用しています。使用機器によっては多少違う可能性がありますので、ご注意ください。
Googleフォトから印刷開始
それではGoogleフォトで印刷注文開始です
Googleフォトアプリが入っているか確認!
まず、Googleフォトアプリが入っていないとできないので、Googleフォトアプリが入っているか確認。
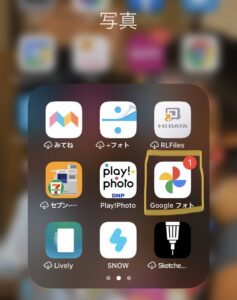
入っていなかったら、インストールしてください。
Googleフォトアプリは写真自動でバックアップしてくれるし便利ですよ~!
●Androidの方
https://play.google.com/store/apps/details?id=com.google.android.apps.photos&hl=ja&gl=US
●iPhoneの方
https://apps.apple.com/jp/app/google-%E3%83%95%E3%82%A9%E3%83%88/id962194608
Googleフォトアプリを開いて、写真を選択する
印刷したい写真を選択します。
1枚目は長押しすると選択になります。
その後はタップでポチポチ選択できます。
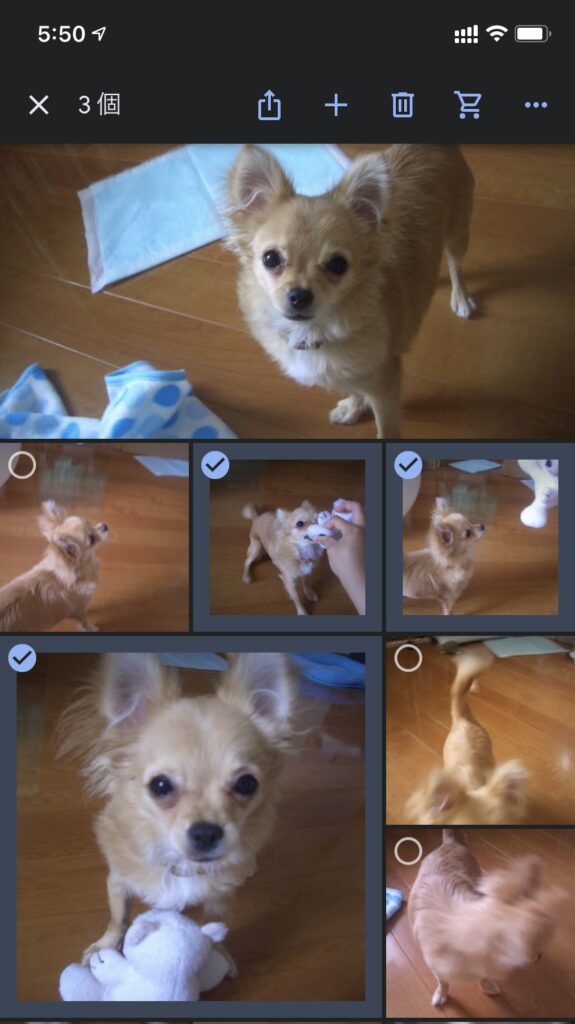
選択し終わったら、右上のカートボタンをポチり
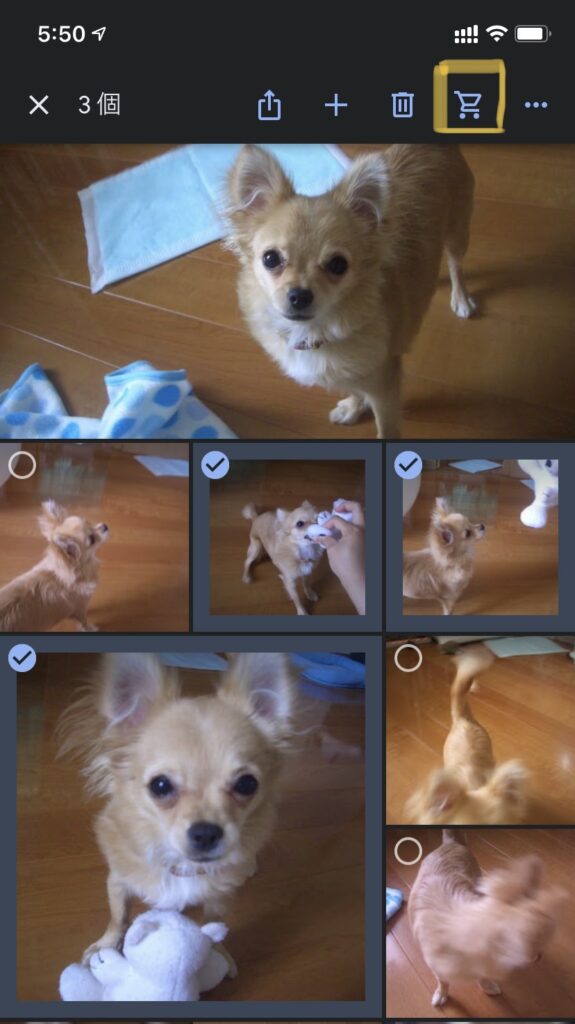
写真は確認画面でも追加も削除もできるので、気負わずポチりしてくださいね
下から「写真プリント」ボタンが出てくるので選択
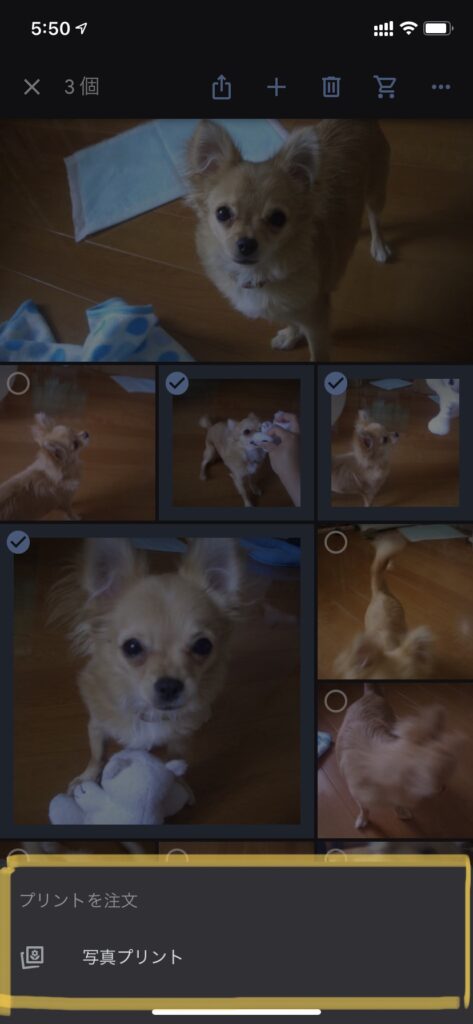
確認画面が開くので、必要だったら「編集」「写真の削除」「写真の追加」する
確認画面で意外と色々できちゃいますよ!
編集の必要ないよ!って方は印刷に進んでください
編集
編集でできるのは
・写真のトリミング(切り抜き)たい位置を決める
・色の調整
です。
まず、編集したい写真の「写真」か「編集」をタップ
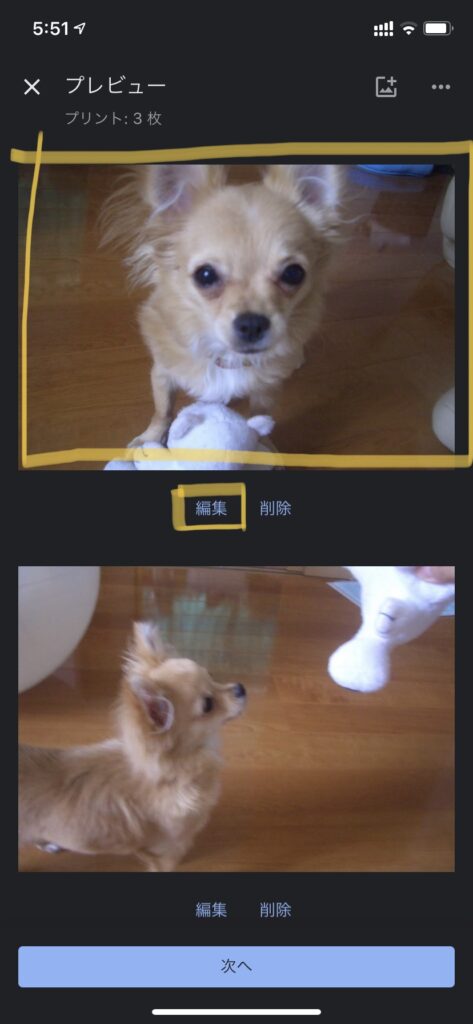
●トリミング位置の変更
写真に1本指を乗せて上下させると位置を変えられます
写真に2本指を乗せて開いたり閉じたりすると、拡大縮小できます
●写真の色合いの変更
元の写真
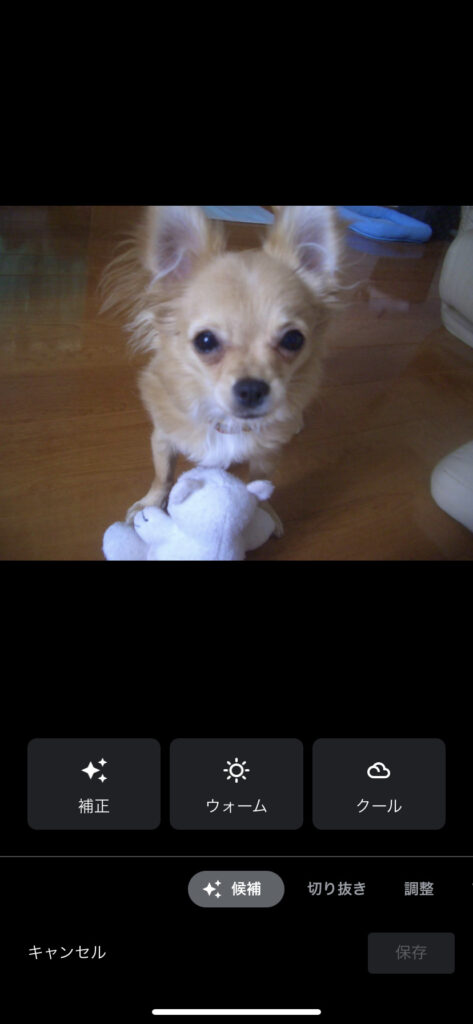
↓「補正」「ウォーム」「クール」などのボタンによって簡単にイメージを変更できます
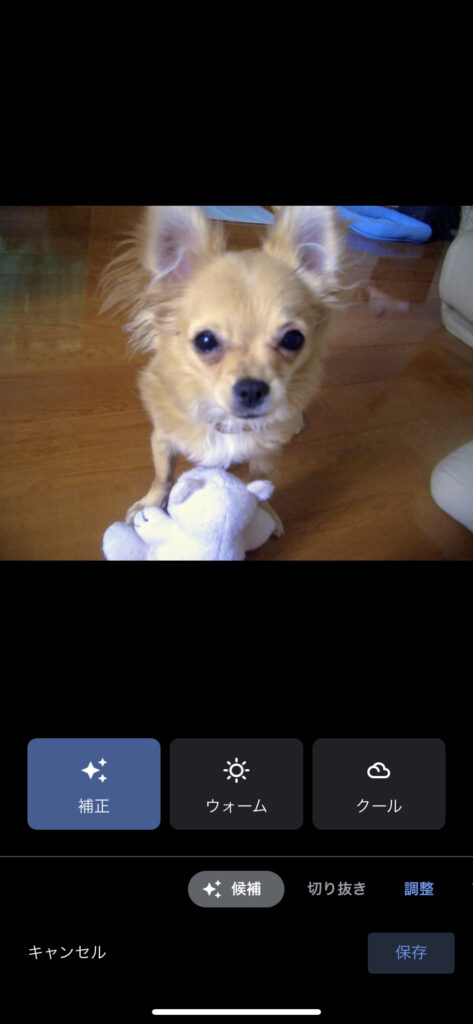
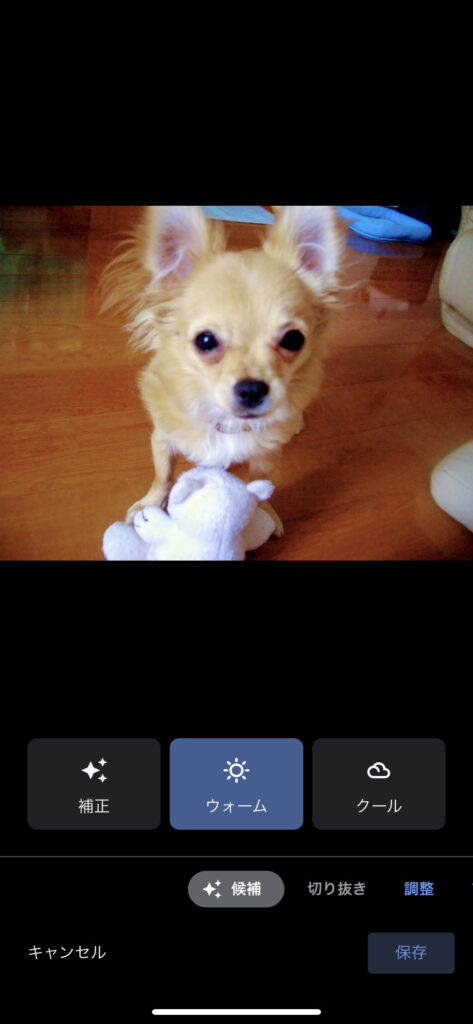
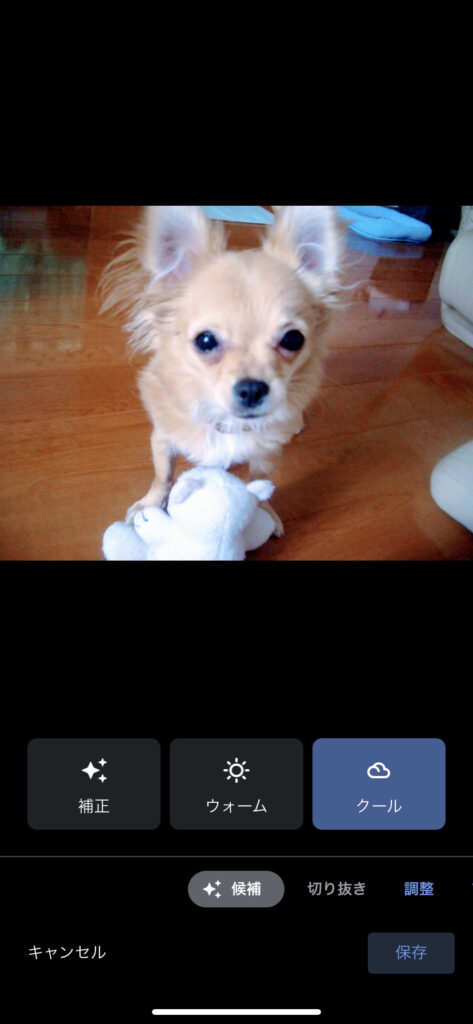
そのほかに明るさやコントラスト調整で色合いを変えたり
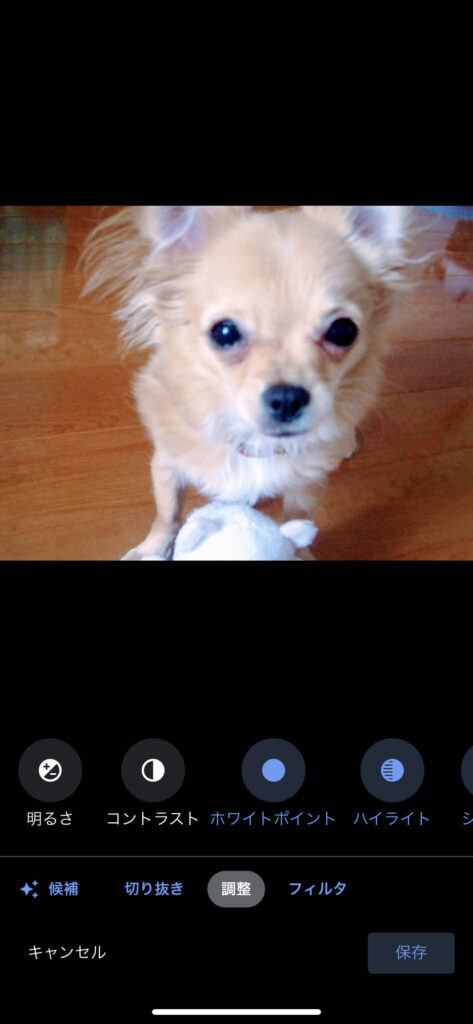
instagramみたいなフィルターで調整したり
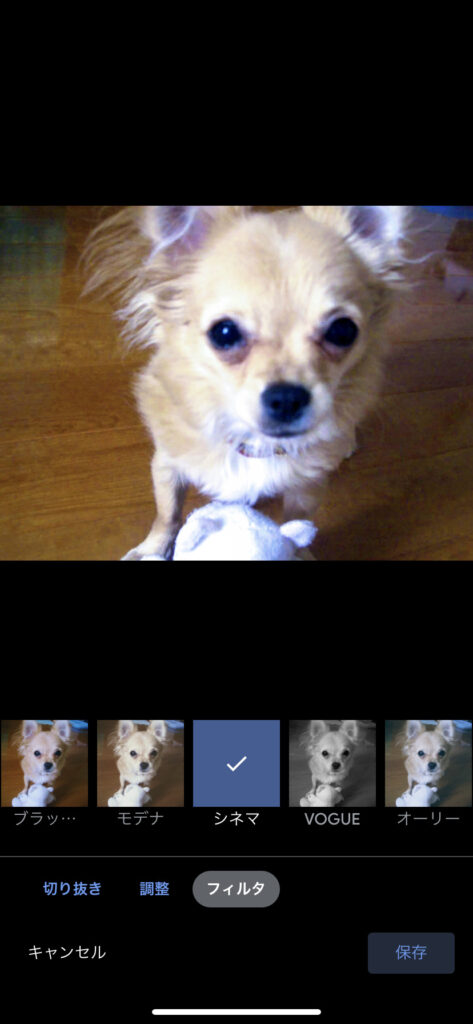
好きな調整ができます!
印刷注文します
調整が完了したら、印刷注文へ進みます。
一番下の「次へ」ボタンをタップ
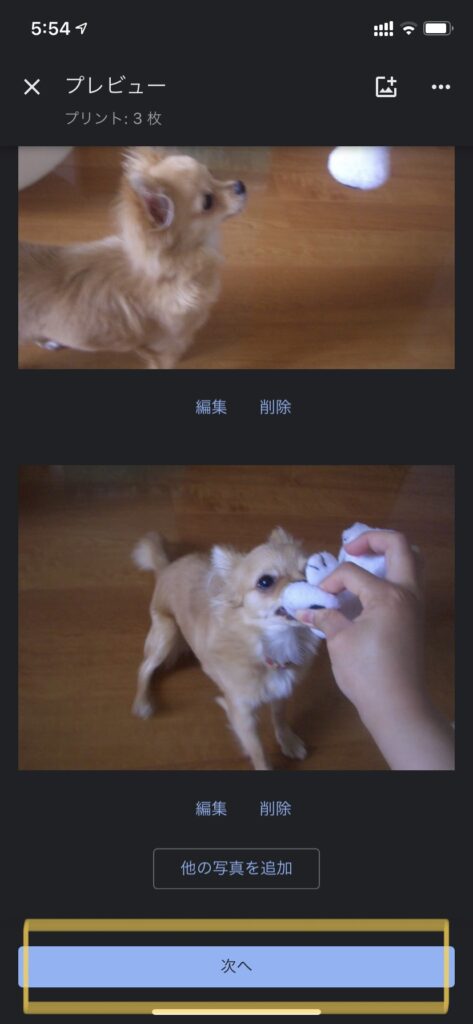
確認画面
枚数など大丈夫か確認。
でも間違って頼んでも、お金発生しないので、コンビニで印刷しなければ大丈夫です
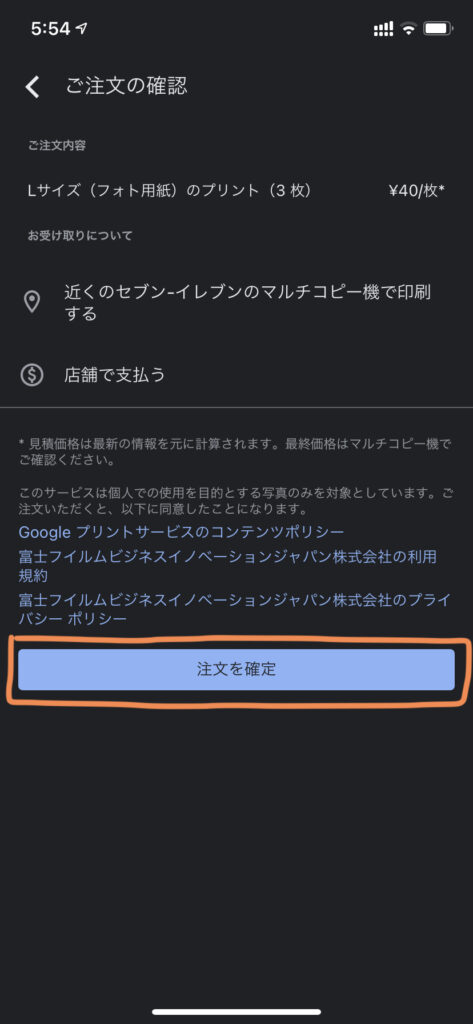
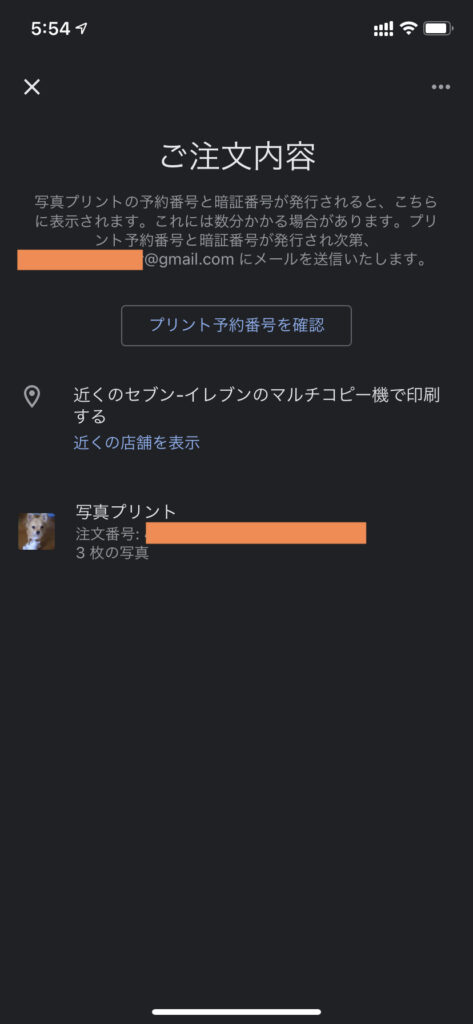
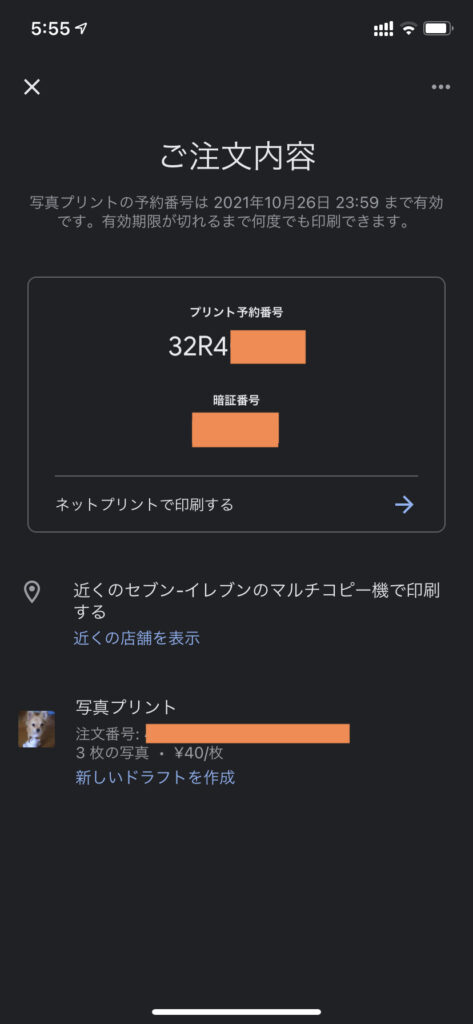
これでアプリ側の印刷注文は終わりです〜〜☺️
次はコンビニ(セブンイレブン)編

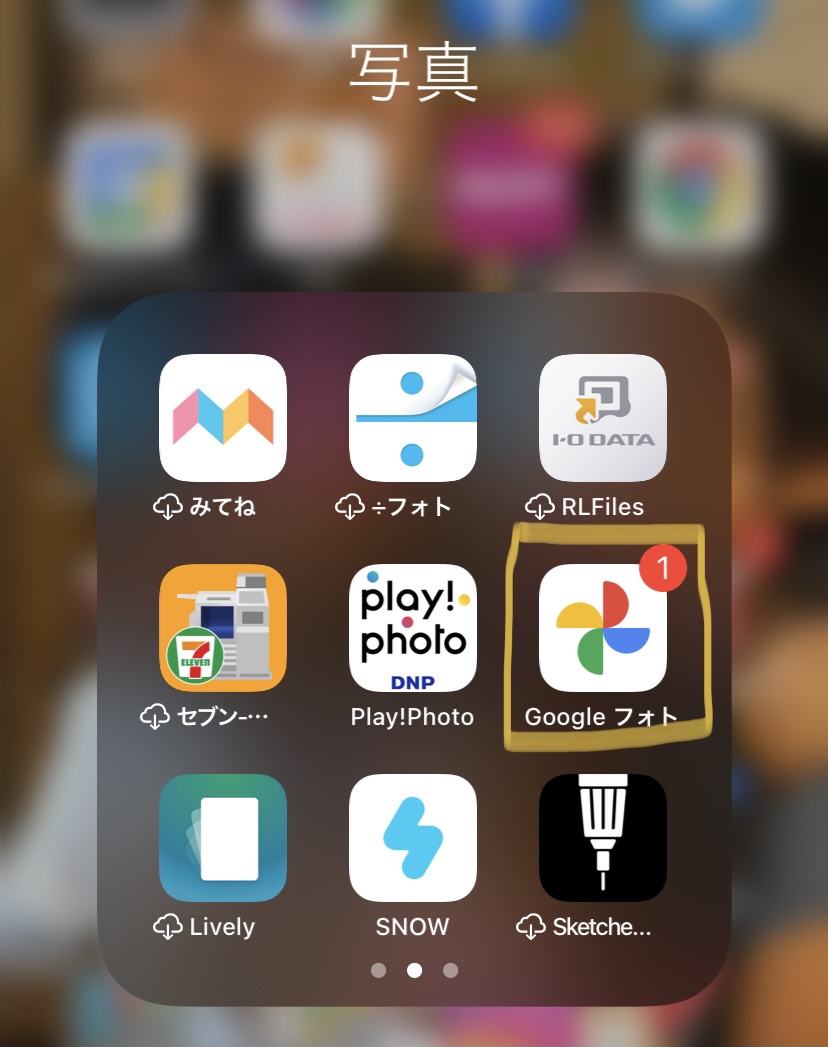
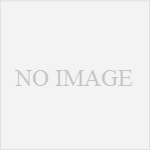

コメント